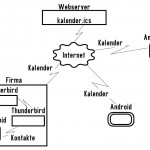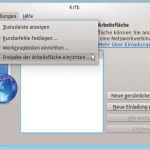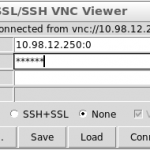Auf ein paar Nachfragen hin, hier ein kurzes HowTo um das DokuWiki von Splitbrain in ICINGA zu integrieren.
Keine Angst, es wird nicht so ein Martyrium wie die Installation von NAGVIS und ICINGA :) Oder gar mit Mysteriösen Erweiterungen wie es auf einigen anderen Seiten im www beschrieben ist. Ich bin da doch eher pragmatisch.
Voraussetzungen
Wenn man sich an die Installationsanleitung gehalten hat, sollten Apache und ICINGA schon ihre Dienste verrichten. Wir installieren das DokuWiki auf den ICINGA Server (192.168.1.1). Also können wir sofort loslegen.
# sudo su # cd /var/www # wget http://www.splitbrain.org/_media/projects/dokuwiki/dokuwiki-2013-05-10.tgz
Wie in den anderen HowTos auch, prüft die aktuelle Version des DokuWikis! Und weiter gehts.
# tar xvfz dokuwiki-2013-05-10.tgz # mv dokuwiki-2013-05-10 dokuwiki # chown -c www-data:www-data dokuwiki/ -R
Jetzt via Browser das DokuWiki installieren http://192.168.1.1/dokuwiki/install.php. Nachdem das DokuWiki installiert ist, können wir es bei den Hosts auf ICINGA nutzen.
Einbinden in ICINGA
Unsere Host Konfigurationen liegen unter /etc/icinga/objects. Im letzten Beispiel haben wir als externen Server den server2.cfg angelegt. Diesen werden wir jetzt für DokuWiki nutzen.
# vim /etc/icinga/objects/server2.cfg