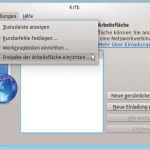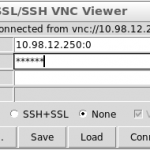Möchte man aus welchen Gründen auch immer OwnCloud Client für mehrere Server benutzen, so kommt man nicht drumherum mehrere Clients mit unterschiedlicher config zu starten.
Kurz und knapp die Einrichtung
Unter Linux
eine neue Datei für den Zukünftigen Server anlegen
vim ~/bin/neuercloudserver
darin einfügen
#!/bin/bash
INSTANCE=neuercloudserver
CONFDIR="$HOME/.local/share/data/ownCloud_$INSTANCE"
# ensure path exists
test -e "$CONFDIR" || mkdir "$CONFDIR"
# copy the binary
# yes we need to do this, or owncloud will think it's the same instance
# NOTE: symlink won't help unfortunatly
cp /usr/bin/owncloud "$HOME/bin/owncloud_${INSTANCE}.bin"
# start owncloud with custom confdir
exec "$HOME/bin/owncloud_${INSTANCE}.bin" --confdir "$CONFDIR" "$@"
Das ganze ausführbar machen
chmod +x ~/bin/neuercloudserver
Und dann starten
./bin/neuercloudserver
Alle benötigten Daten werden dann abgefragt. Kann auch als Starter für den Desktop angelegt werden.
Unter Windows
- Owncloud.exe kopieren und zB owncloud2.exe benennen
- neues conf Verzeichnis anlegen zB c:\Users\xxx\AppData\Local\ownCloud2
- Starter anlegen mit dem Befehl
"c:\Program Files\ownCloud2\owncloud2.exe" --confdir c:\Users\xxx\AppData\Local\ownCloud2"
Habe ich natürlich nicht getestet da kein M$. Sollte aber laut diverser Foren funktionieren. Feedback würde mich freuen.
Danke an quaboag und lazyfrosch
In diesem Sinne,
CU