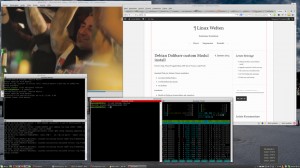Es geht in diesem Beitrag um die Stand-Alone Version von Aptana Studio 3.4.2 unter Linux Mint 16 (Petra).
Symptom: Aptana beendet sich nach dem Start sobald man auch nur in ein Fenster klickt. Startet man das ganze von der Konsole, erhält man als Fehler
Failed to write core dump. Core dumps have been disabled. To enable core dumping, try „ulimit -c unlimited“ before starting Java again
Bei mir hat folgender Workaround geholfen (ANMERKUNG es kann auch sein das alles mit OpenJDK funktioniert. Habe ich nicht getestet. Nach Aussage von Aptana wird nur Oracle unterstützt)
Als erstes alles an OpenJDK entfernen was installiert ist. Im folgenden mal das was auf meiner Testmaschine installiert war.
[bash]
~ $ sudo aptitude purge openjdk-7-jdk openjdk-7-jre openjdk-7-jre-headless openjdk-7-jre-lib openjdk-6-jre openjdk-6-jre-headless openjdk-6-jre-lib
[/bash]
Dann das Repo von WebUp einbinden, ein paar Abhängigkeiten und Oracle installieren.
[bash]
~ $ sudo apt-get install libjpeg62 libwebkitgtk-1.0-0 git-core
~ $ sudo add-apt-repository ppa:webupd8team/java
~ $ sudo apt-get update
~ $ sudo apt-get install oracle-java7-installer
[/bash]
In dem entpackten Verzeichnis von Aptana befindet sich eine Datei Namens AptanaStudio3.ini. Diese öffnen
[bash]
~ $ vim AptanaStudio3.ini
[/bash]
und am Ende folgendes Einfügen
[bash]
-Dorg.eclipse.swt.browser.DefaultType=mozilla
[/bash]
Die ini sieht dann ungefähr so aus
[bash]
-startup
plugins/org.eclipse.equinox.launcher_1.2.0.v20110502.jar
–launcher.library
plugins/org.eclipse.equinox.launcher.gtk.linux.x86_64_1.1.100.v20110505
–launcher.XXMaxPermSize
256m
–launcher.defaultAction
openFile
-name
Aptana Studio 3
-vmargs
-Xms40m
-Xmx512m
-Declipse.p2.unsignedPolicy=allow
-Declipse.log.size.max=10000
-Declipse.log.backup.max=5
-Djava.awt.headless=true
-Dorg.eclipse.swt.browser.DefaultType=mozilla
[/bash]
Die Diskussion zu dem ganzen findet man bei den Käfern von Eclipse.