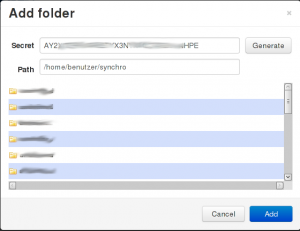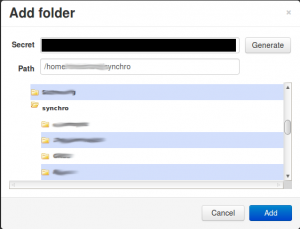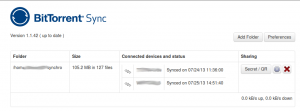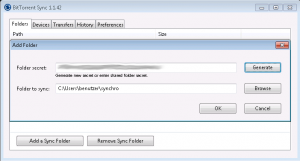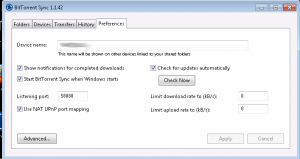Fangen wir bei Linux an. Mein Laptop (TERRA Mobile 1586p) mit SparkyLinux soll der Chef im Ring werden. Die weiteren Rechner sind
- eine eMachines mit Linux Mint 15
- ein iMAC mit Snow Leopard
- ein DELL Dimension 5000 mit Windows 7 (Testrechner)
- mal sehn was mir noch so in die Finger fällt :)
Aber das nur zur Info.
Was habe ich vor
Alle oben genannten Rechner sollen ohne einen zusätzlichen Server (zB owncloud) mit Hilfe des Torrent Netzwerks Ordner und Dateien synchron halten. Der Dienst des btsync soll automatisch bei der Anmeldung gestartet werden. Vorteil ist, dass der komplette Servertraffic entfällt. Im Zeitalter von privaten Flatrates sehr nützlich.
Wer mehr über die Technik des BitTorrent sync Clients erfahren möchte, kann sich in den Laboren umschauen :)
Software besorgen
Alles was wir benötigen finden wir im Labor von BitTorrent. Ich besorge mir von dort
- Linux btsync (32 und 64bit)
- Windows Client
- Mac Client
Installation SparkyLinux
Nach dem entpacken der Datei erhalten wir die Datei btsync. Führt man diese aus, ist der Sync Client via Browser schon unter http://localhost:8888/gui erreichbar. Den Client wieder beenden
# killall btsync
und weiter gehts. Ich baue mir für dieses HowTo folgende Struktur unter /home/benutzer/ auf
- btsync/ -> Ordner der config Dateien
- btsync/btsync.conf -> conf Datei für den client
- synchro/ -> Ordner der synchron gehalten werden soll
- .config/autostart/btsync.desktop -> Autostart Datei nach dem anmelden an LXDE
Die eben entpackte Datei (btsync) verschiebe ich nach /usr/bin.
# su # ************ # mv btsync /usr/bin/ # exit
In das Verzeichnis der config Dateien wechseln, Musterdatei anlegen lassen und öffnen
# cd ~/btsync/ # btsync --dump-sample-config > btsync.conf # vim btsync.conf
Config an eigene Bedürfnisse anpassen
{
"device_name": "TERRA",
"listening_port" : 0, // 0 - randomize port
/* storage_path dir contains auxilliary app files
if no storage_path field: .sync dir created in the directory
where binary is located.
otherwise user-defined directory will be used
*/
"storage_path" : "/home/benutzer/btsync",
// uncomment next line if you want to set location of pid file
"pid_file" : "/home/benutzer/btsync/btsync.pid",
"check_for_updates" : true,
"use_upnp" : true, // use UPnP for port mapping
/* limits in kB/s
0 - no limit
*/
"download_limit" : 0,
"upload_limit" : 0,
/* remove "listen" field to disable WebUI
remove "login" and "password" fields to disable credentials check
*/
"webui" :
{
"listen" : "127.0.0.1:8888",
"login" : "admin",
"password" : "password"
}
/* !!! if you set shared folders in config file WebUI will be DISABLED !!!
shared directories specified in config file
override the folders previously added from WebUI.
*/
/* PART Shared Folders geloescht! GUI wird im Bsp genutzt */
// Advanced preferences can be added to config file.
// Info is available in BitTorrent Sync User Guide.
}
und speichern (ESC :wq). Den Eintrag shared folders habe ich aus der conf herausgelöscht! Ich lege die Freigaben mit dem Webclient an. Da der Client bei jedem anmelden starten soll, bauen wir uns aus dem ganzen Konstrukt noch einen Autostart Eintrag.
# vim home/benutzer/.config/autostart/bt-sync.desktop
mit dem Inhalt
[Desktop Entry] Name=btsync Exec=btsync --config /home/benutzer/btsync/btsync.conf
Und starten das erste mal per Hand (Wer das Script gleich testen möchte kann sich auch ein mal ab- und wieder anmelden).
# cd /home/benutzer/btsync/ # btsync --config btsync.conf
Den Ordner zum synchronisieren anlegen, in diesem Beispiel nenne ich den Ordner auf allen Rechnern gleich.
# mkdir /home/benutzer/synchro
und in einem Browser der Wahl die Adresse http://localhost:8888/gui öffnen. Erscheint das Login Fenster, haben wir bis hier her alles richtig gemacht.
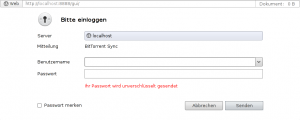 Nach dem anmelden binden wir unseren Ordner synchro ein und erstellen einen secred key. Diesen Key benötigen wir dann bei allen Rechnern!
Nach dem anmelden binden wir unseren Ordner synchro ein und erstellen einen secred key. Diesen Key benötigen wir dann bei allen Rechnern!
Das war’s :) Weiter geht’s mit meiner eMachines.
Installation Linux Mint 15
Analog Installation SparkyLinux bis zu dem Punkt Webeinrichtung.
Da wir schon einen Sync Key besitzen (Laptop mit SparkyLinux) benötigen wir nur einen Ordner der dem synchronisieren dienen soll. Ich nenne diesen auch wieder synchro.
# mkdir /home/benutzer/synchro
Kommen wir zur Einrichtung des ganzen. Browser öffnen und unter http://localhost:8888/gui anmelden und mit Add Folder das Verzeichnis synchro auswählen.
In das Feld secret tragen wir unseren Key des SparkyLinux Laptops ein. Das war auch schon alles. Im Browser können wir sehen, welche weiteren Geräte verbunden sind.
Inklusive Traffic und Datenmengen.
Installation iMAC
Nach dem Download und dem entpacken BTsync.dmg öffnen und BitTorrent Sync in den Programmordner ziehen. 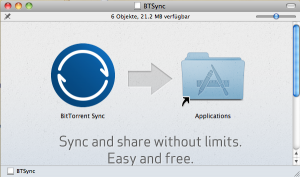 Beim ersten Programmstart wird man nach seinem Key gefragt. Wir nehmen unseren Key vom Linux Rechner. Mit next geht es weiter :)
Beim ersten Programmstart wird man nach seinem Key gefragt. Wir nehmen unseren Key vom Linux Rechner. Mit next geht es weiter :) 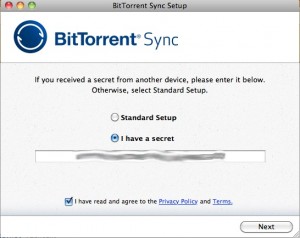
Den Ordner zum synchronisieren nenne ich wieder synchro. Und das war es auch schon.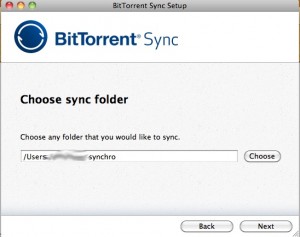
Die Tour können wir überspringen. 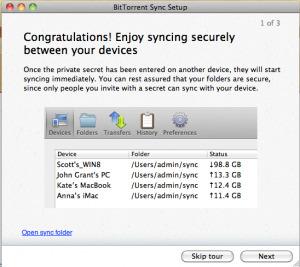
Einstellungen prüfen und gegebenfalls den Haken bei „Start BitTorrent Sync when Mac starts“ rein. Somit bleibt der Ordner immer synchron. 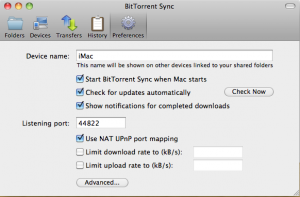
Wie immer bei Mac … Weil einfach einfach einfach ist ;)
Installation Windows
Nach dem Download die exe Datei einfach ausführen und durch klicken. Ich habe alles beim Standard gelassen. Nach der Installation ist auf dem Desktop der BT Client verfügbar. Diesen starten.
Nach dem starten ist der Client in der Statusleiste sichtbar. Rechtsklick und Show BitTorrent Sync auswählen.
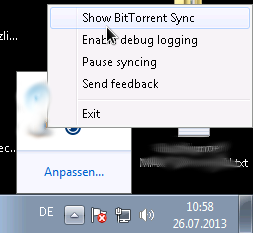 Im sich öffnenden Dialog Folders -> Add a Sync Folder anklicken und wieder unseren secred key sowie den Ordner synchro hinzufügen.
Im sich öffnenden Dialog Folders -> Add a Sync Folder anklicken und wieder unseren secred key sowie den Ordner synchro hinzufügen.
Unter dem Punkt Preferences nachschauen ob beim Windows start der client geladen wird.
Ich hoffe dem ein oder anderen hilft dieses HowTo etwas weiter. Wie immer kommt es ohne Gewähr und Garantie. Bei Fragen einfach die Kommentar Funktion nutzen.