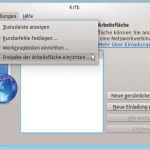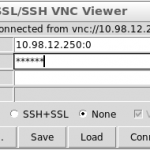Ich bekam heute Vormittag eine interessante Frage:
Wie greife ich mittels VNC auf eine Kubuntu Installation zu.
Unsereins nutzt das X forward mittels ssh. Für Endkunden die von Windows aus auf einen Präsentationsrechner zugreifen wollen, nicht sehr Benutzerfreundlich. Da ich selbst kein Betriebssystem aus dem Hause Redmond besitze, habe ich ssvnc benutzt um mich aufzuschalten.
Was benötigen wir:
- Kubuntu Installation
- krfb Desktop Sharing Paket
- Einen Client Rechner mit einem VNC viewer (in meinem Fall Lubuntu mit ssvnc)
Nach der Installation von krfb findet man das Prog unter Internet -> krfb Desktop Sharing

Unter Einstellungen -> Freigabe der Arbeitsfläche einrichten findet man die Einstellungen zu dem Serverdienst
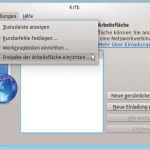
Unter dem Punkt Sicherheit trifft man folgende Einstellungen und vergibt ein Passwort

Der Dienst lauscht Standard auf dem Port 5900 unserem Desktop 0. Jetzt kann man mit einem VNC Client (hier der ssvnc) auf den Client zugreifen.
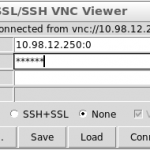
Nach erfolgreicher Verbindung bekommt man den Entfernten Desktop via vnc angezeigt. Je nach Netzgeschwindigkeit sollte man die Kompression der Übertragung anpassen.

Der Dienst startet nach der Anmeldung des Benutzers.